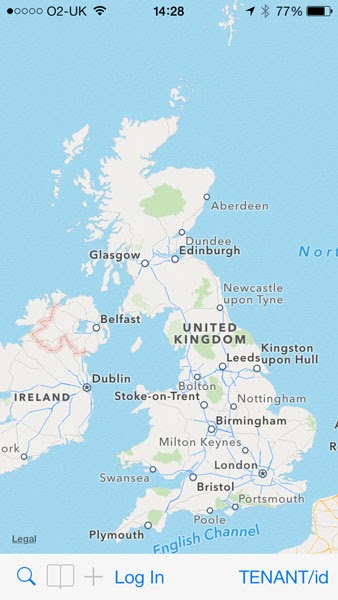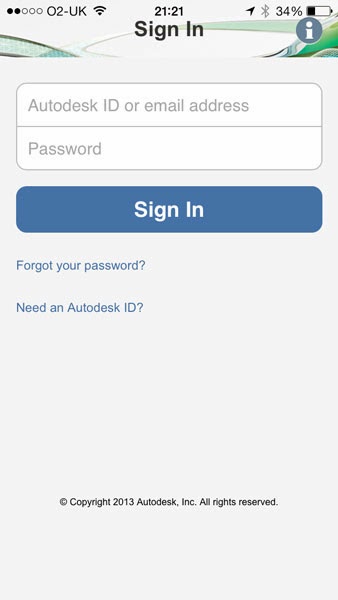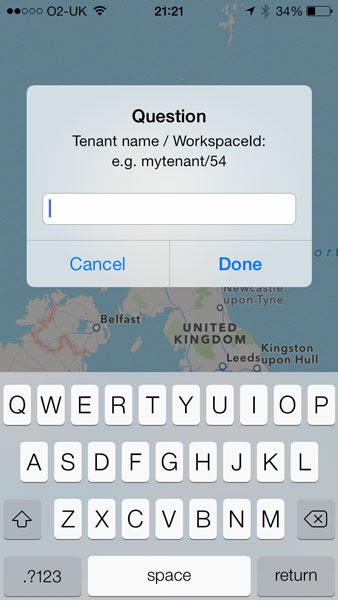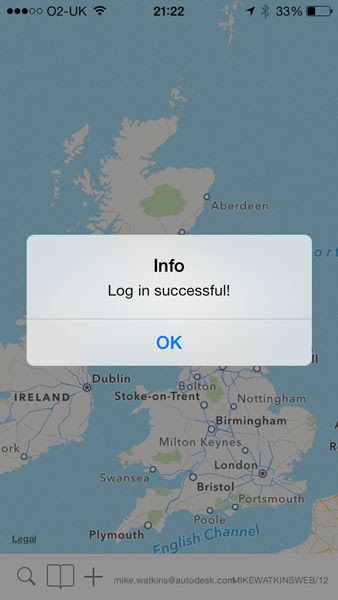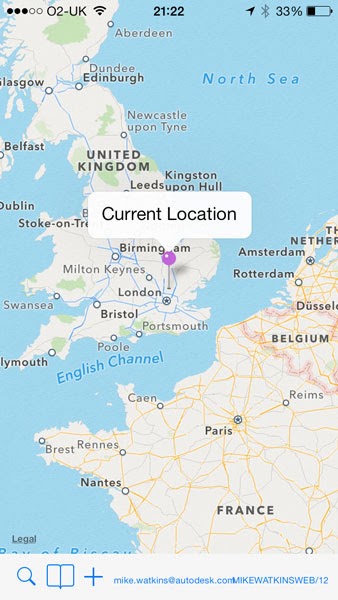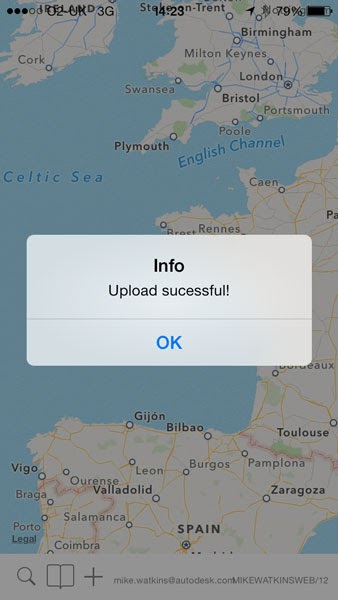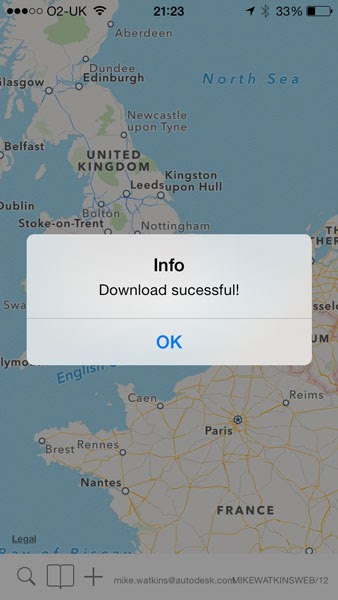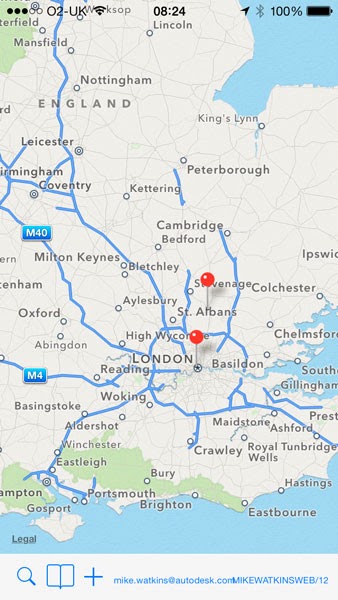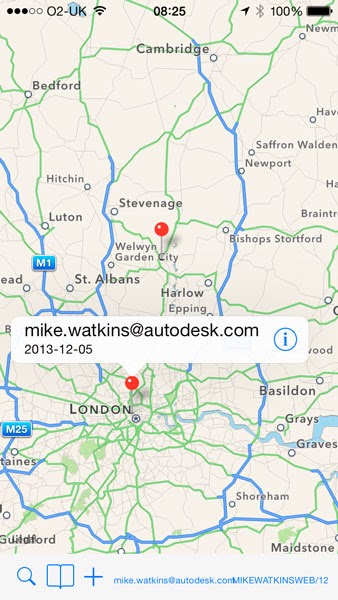Thought I'd share a few early details of an example of an iOS app that we are working on to show you how you can track GPS locations and upload photo's to PLM 360 using the REST API. This can also be done for android but for this example I'm using the iOS version. There could be a number of uses for this like field inspections, tracking locations of your product install base or even a basic capture of the locations of your customers.
If you have PLM 360 Enterprise licences you have access to the PLM360 REST API. This will allow you to develop iOS or android apps that work with PLM 360. PLM 360 has a RESTful API. Like most client/server APIs, it consists of a collection of functions that a client application initiates. Structured data is passed back and forth during these function calls.
In the case of REST, a function is represented as a URL and structured data is passed in the body of the HTTP request and response. Basic knowledge of HTTP is helpful when using REST. Concepts like HTTP verbs, query strings, HTTP headers, and MIME types come up when using the API. In addition to the URL, the HTTP verb also indicates the operation to be performed. REST attempts to fit functions into a CRUD model, where operations are either Create, Read, Update, or Delete. The HTTP verb indicates which type of operation is being performed.
So lets take a look, first we click on the app Icon to get started. This app is installed using the Ad Hoc Distribution method. This allows you to try an application without the need to publish to the iTunes App Store. This is how we distribute iPhone applications to beta test.
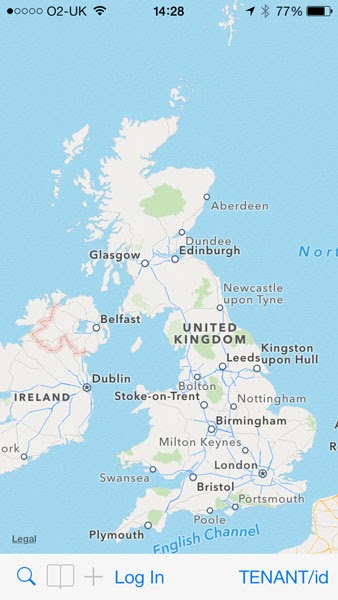 |
Home Screen
|
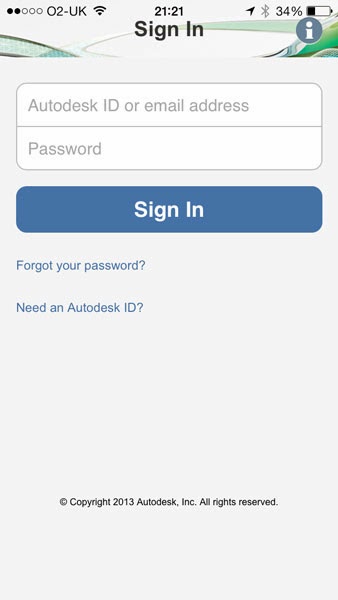 |
Step 1. Login with your Autodesk ID
|
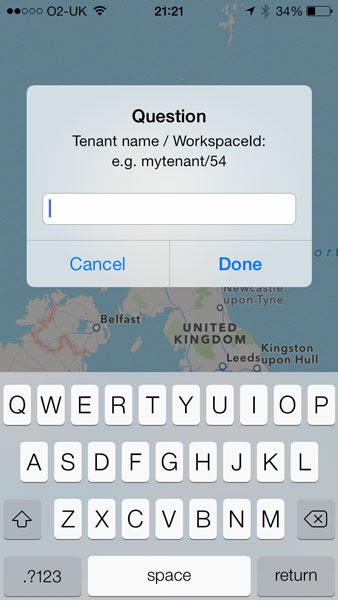 |
Step 2. Add tenant name/workspace ID
|
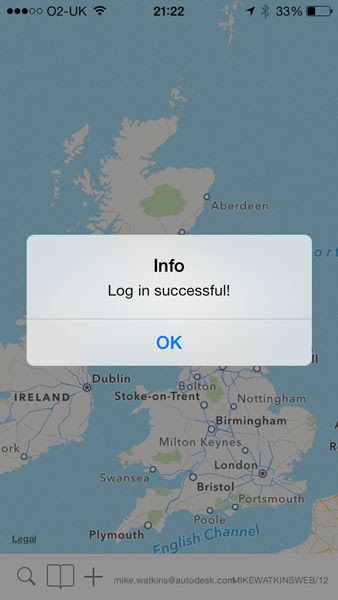 |
Step 3. After logging in you will see a success message popup
|
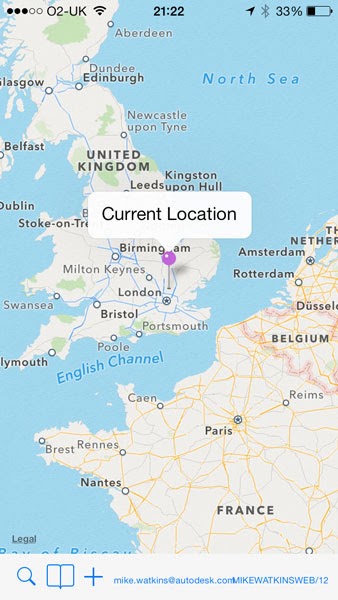 |
Step 4. By clicking the search icon the app gets your current GPS location
|
 |
Step 5. Next by clicking on the + the button we can capture the photo and GPS location. The Autodesk Soho office xmas tree in this example!
|
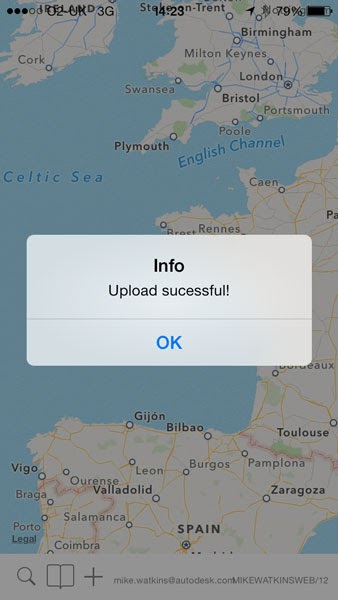 |
Step 6. Once uploaded you will see a popup message to confirm your image has been uploaded to the PLM 360 tenant that you specified.
|
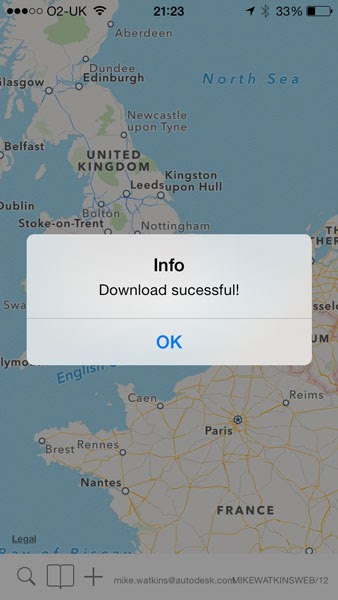 |
Step 7. By clicking on the book icon, this will download all the locations that have been captured and then plot these on the map.
|
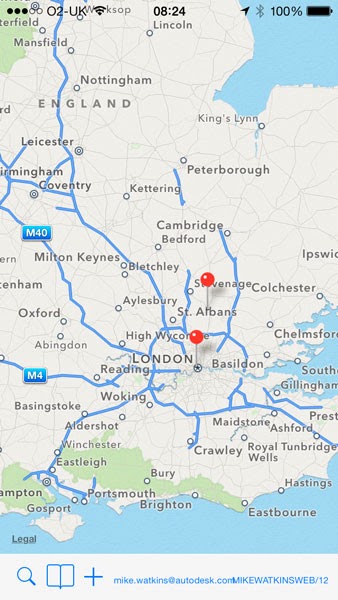 |
Step 8. You can see on the map that there are 2 locations (red pins) the Autodesk Soho office and my home office.
|
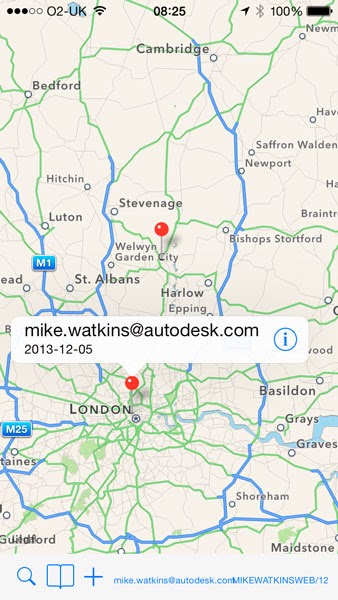 |
Step 9. By clicking on one of the red pins it will display the date and the user who uploaded it.
|
 |
| Step 10. If we then click on the information button this displays the image...cool eh! |
If we now log into our PLM 360 tenant we can see the information that we just uploaded. In this example I've uploaded the photo to the field Service approvals workspace.
You can see that the workspace contains two records to match the two red location pins from the app. These items have stored the name of the person who uploaded it, the GPS location and embedded Google map.
When we click on the attachments tab, we can see that the photo taken in Step 5 on the iphone has been uploaded to the workspace including a timestamp.
Keep checking back as I'll be adding more examples of PLM 360 apps in the New Year and how you can add value to your existing tenants by adopting these best practice apps. Have a great Christmas !!
Thanks for reading.....Mike